- How To Change Profile Picture On Ao3 Page
- How To Change Profile Picture On Ao3 Iphone
- How To Change Profile Picture On Ao3 Instagram
- How To Change Profile Picture On Ao3 Facebook
What information does my profile contain?
By default, your profile lists your pseuds and the date you became a member of the Archive. Although no other information is required, you can choose to enter:
Change the emblem of my profile. I change the emblem of my profile with my own picture? In the main screen, top left corner YOU - Profile INFO - EDIT. Apr 30, 2016 Here is a step-by-step guide and a video tutorial to change your Netflix profile picture to a personal picture, such as your Facebook profile photo.
- Title
- This is whatever you want to name your profile. Examples could be your username or some kind of obscure quote.
- Location
- You can put the current location you are living, a fandom reference (for example: Hogwarts, USS Enterprise, and so on), or something else of your choice.
- Date of Birth
- Here, you can enter the exact date you were born. If you have selected 'Show my date of birth to other people' in your Preferences, then it will appear on your profile. Refer to How can I change what personal information is listed on my profile? about making changes to your privacy settings.
- About Me
- You can enter a blurb about yourself for curious users who might like to know more about you or where else you can be found online. Your About Me can contain a maximum of 2000 characters including limited HTML formatting. Please refer to HTML on the Archive to identify all the available tags.
Note that your profile is subject to the same Terms of Service as the rest of the site; please be aware of what is and is not permitted on the Archive. Refer to the Terms of Service and ToS FAQ for more information.
And choosing 'My Dashboard' from the menu, or by selecting your profile image. Select 'Profile' from the menu found at the side of the page or at the top in a mobile device. Select 'Edit My Profile' at the bottom of the page. Change anything you like in the 'Edit My Profile' form. An Archive of Our Own, a project of the Organization for Transformative Works.
How do I edit my profile?
To edit your profile:
- Log in and go to your Dashboard by selecting the greeting 'Hi, [username]!' and choosing 'My Dashboard' from the menu, or by selecting your profile image.
- Select 'Profile' from the menu found at the side of the page or at the top in a mobile device.
- Select 'Edit My Profile' at the bottom of the page.
- Change anything you like in the 'Edit My Profile' form, and select the 'Update' button to save your changes.
Please refer to What information does my profile contain? for more detail on the type of information you can include on your profile.
From the buttons at the top of the 'Edit My Profile' form you can:
- Edit your default pseud and icon
- Change your username
- Change your password
- Change the email address associated with your Archive account
For information on pseuds, please refer to the Pseuds FAQ. For information on how to change your username, password, or email address, refer to the Account FAQ.
Who can access the information on my profile?
Anyone can access the information you choose to give in your profile, whether they have an account on the Archive or not. However, only your pseuds and the date you became a member of the Archive are included by default. You can decide how much information you want to include in it. Refer to What information does my profile contain? for more information on your options.
What is an icon?
An icon is a 100 by 100 pixel image that helps to represent you visually on the Archive. It is displayed on your Dashboard, Profile, and Pseuds pages, your blurb on the People Search results page, and next to any comments you leave. To assist users with screen readers or if for some reason the image does not load, consider having a brief description of your icon in the 'Alternative text' field.
How many icons can I have?
You can upload one icon for each pseud you have. Refer to How do I upload or change my icon? for instructions on how to do this.
What restrictions are there on icons?
There are a few restrictions you should bear in mind when uploading icons.
- Dimensions:
- Icons must be 100 by 100 pixels in size. You can upload larger or smaller images, but be aware they will be resized to 100 by 100.
- Size:
- Icon file sizes must be less than 512 kilobytes.
- Format:
- Images must be in jpeg, png, bmp, or gif format.
- Content:
- Our Terms of Service state that they 'should not contain depictions of genital nudity or explicit sexual activity'. Refer to the User Icons section of the Terms of Service and ToS FAQ.
- Number:
- You can upload one icon per pseud. Refer to the Pseuds FAQ for more information on pseuds and how to add or edit them.
- Copyright:
- Icons are subject to our copyright policy. Refer to the Copyright and Trademark section of our Terms of Service for more information.
How do I upload or change my icon?
To upload or change the icon of any pseud:
- Log in and go to your Dashboard by selecting the greeting 'Hi, [username]!' and choosing 'My Dashboard' from the menu, or by selecting your profile image.
- Select 'Profile' from the menu found at the side of the page or at the top in a mobile device.
- Select 'Manage My Pseuds' at the bottom of the page.
- Locate the pseud you would like to upload or change the icon for and select the 'Edit' button. Refer to How do I add a new pseud? if you need help creating a pseud.
- Navigate to the 'Upload a new icon:' field and select 'Choose File'.
- Locate the desired icon on your computer in the dialogue box and select it. Note the image must be on your computer; you cannot upload or link to an icon hosted elsewhere.
- Add a description in the 'Icon alt text:' field, if you want to. The purpose of alt text is to provide a text alternative to the image, which explains its content if the image is not displayed or to users of screen readers. Icon alt text is limited to 250 characters.
- Add an attribution or any other comment in the 'Icon comment text' field, up to a limit of 50 characters, if you want to.
- Select 'Update' at the bottom of the form.
The new image should now appear in the box to the left of your username.
Refer to What restrictions are there on icons? for information on what you can and cannot upload.
How do I delete my icon?
To delete the icons for your pseuds:
- Log in and go to your Dashboard by selecting the greeting 'Hi, [username]!' and choosing 'My Dashboard' from the menu, or by selecting your profile image.
- Select 'Profile' from the menu found at the side of the page or at the top in a mobile device.
- Select 'Manage My Pseuds' at the bottom of the page.
- Locate the pseud whose icon you want to delete and select 'Edit'.
- Navigate to the 'Icon' field and select the checkbox 'Delete your icon and revert to our default'.
- If you are certain, select 'Update' at the bottom of the form.
The image will revert to our default icon: a grayscale version of the AO3 logo.
Where can I get more information if my question isn't answered here?
Some frequently asked questions about the Archive are answered in other sections of the Archive FAQ, and some common terminology is defined in our Glossary. Questions and answers about our Terms of Service can be found in the Terms of Service FAQ. You may also like to check out our Known Issues. If you need more help, please submit a Support request.
Can I use HTML on the Archive?
You can use HTML on Archive of Our Own (AO3) to format your text in many places. There's some HTML that AO3 automatically applies to any content you're posting.
This is done by the parser and sanitizer, which are programs built into the Archive to review code. The parser adds code where it's missing or attempts to clean up messy code. The sanitizer removes disallowed or dangerous code.
For example, the parser adds line breaks wherever there is a single return in your text, and paragraph breaks wherever there is a double return in your text.
How To Change Profile Picture On Ao3 Page
The fields where you can use additional HTML markup to format your content include but are not limited to:
- works
- your user profile
- notes
- the profile information of a challenge or collection
- summaries
- comments
The full list of allowed tags is: Ashtech gnss solutions software download.
a, abbr, acronym, address, b, big, blockquote, br, caption, center, cite, code, col, colgroup, dd, del, dfn, div, dl, dt, em, h1, h2, h3, h4, h5, h6, hr, i, img, ins, kbd, li, ol, p, pre, q, s, samp, small, span, strike, strong, sub, sup, table, tbody, td, tfoot, th, thead, tr, tt, u, ul, var.
If you attempt to use something not on this list, AO3 sanitizer will remove the markup from your content.
In works, you can use CSS in the form of a work skin. If you would like to learn how to use public skins for your work, refer to the Skins and Archive Interface FAQ. If you would like to learn how to create your own work skin, refer to Tutorial: Creating a Work Skin.
In non-work fields, you can only use the above allowable tags. Inline CSS isn't permitted in any fields.
I don't know anything about HTML. Where do I start?
HTML is the abbreviation for Hypertext Markup Language. It's what you use to format your content when posting on the internet. This includes visual styling like making text bold or italicized. It also includes functionality, like embedding images and adding links.
All HTML tags are contained within the less-than and greater-than symbols, < and >. Because a less-than symbol defines the beginning of HTML code, emoticons which contain the less-than symbol may break your content. If you would like to use one of these symbols in your content, you can use the HTML code, '<' for less-than and '>' for greater-than, instead.
Most, but not all, HTML tags have an opening and closing tag. The difference is the closing tag has a backslash (/) immediately after the less-than symbol. The style or functionality defined by the tag will be applied to all the text between the opening and closing tags.
When using HTML markup in a work, your formatting will be applied when you toggle to the Rich Text Editor or when you preview the work. It's always a good idea to preview your work to ensure your HTML markup is working as intended. This way, you will have the opportunity to revise your HTML markup to get it right before posting.
These FAQs will walk you through using HTML on Archive of Our Own (AO3) for the following example scenarios:
If you would like to learn more about HTML in general, there are many sites offering tutorials and explanations such as the w3schools.com HTML Tutorial.
I don't know anything about HTML. Can I format my text without it?
The Post New Work form on Archive of Our Own (AO3) has a Rich Text Editor, which includes a toolbar you can use to format your work text without using HTML markup.
By default, the New Work page will open the HTML Editor. You can switch to the Rich Text Editor by selecting the button which says 'Rich Text' at the top right of the Work Text field. You can learn more about the Rich Text Editor in What is the Rich Text Editor?
The Rich Text Editor is only available for the body of a work. If you would like to format the text of your Notes, comments, user profile, or collection profile, you will need to use HTML markup.
How do I make text bold or italicized using HTML markup?
The tag for making certain text stronger than the rest, which renders as bold in most browsers, is . The tag for emphasis, which renders as italicized in most browsers, is . These both require closing tags. They are a good place to start if you aren't familiar with HTML.
For example, you could put the following in your Notes:
And it would be formatted as:
Figure 1: Formatted Notes section using the above code.
You can apply more than one type of formatting to the same text. The above example could be updated to have the following markup:
And your Notes would be formatted accordingly:
Figure 2: Formatted Notes section using the updated code.
When applying two types of formatting to the same text, the order of the closing tags should be the reverse of the opening tags. If you have more than two formatting tags, the opening and closing tags should be nested to follow the same logic: the next tag closed is always the one that has been most recently opened. In the above example where 'love love' is entered, notice that the bold is opened first, then the italics. Since the italics tag was the last opened, it's closed first, followed by the bold closing tag.
If your closing tags are not in the same order as the opening tags, the AO3 HTML parser will rearrange your closing tags to be in the correct order.
How To Change Profile Picture On Ao3 Iphone
If you put in an opening tag but not a closing tag, AO3 will automatically insert a closing tag. This closing tag will be inserted at the end of the form field where it was entered. In this example, the automatically added closing tag would be at the end of your Notes. This prevents your formatting from affecting everything on the page that is below your content, like the kudos, other comments, or the AO3 global footer. This mistake is typically easy to catch when previewing your work since the formatting will continue past where you wanted it to stop.
While this example specifically walks you through using bold and italics in the Notes, the same tags can be used in any content areas that allow HTML on the Archive to style text.
How do I add a link using HTML markup?
The HTML tag for a link is .
Figure 3: Formatted Notes section displaying a link.
How To Change Profile Picture On Ao3 Instagram
Roman tribune slot machine. A relative link does not include the top-level domain name. This means it only includes the name of the page that comes after the '.com' (or in this case the '.org') in the URL.
If you were linking to your beta's AO3 account, the markup would be formatted as:
There would be no change to the link's visual appearance in the work's Notes. The only change would be where the link goes when selected. When using HTML markup which has functionality, you should always test it when you're done. In this case, you would select the link to make sure it goes where you want it to go.
The attribute rel=nofollow is added to all links on AO3 by the parser. If you make changes to your markup after preview, you may see this. This discourages spammers from using AO3 to improve their search rankings, but will not impact the functionality of your link.
How do I post images on the Archive?
The HTML tag for images is .
This tag contains an element and an attribute in its markup. An element is the initial piece of the markup which defines what type of code it is. Attributes define additional instructions for how the element works. In an image, the 'img' is the element which defines that you are embedding an image. The 'src' is the attribute which defines the location of the specific image embedded. In this markup, 'img' stands for 'image' and 'src' stands for 'source'.
An equals sign always follows the 'src'. After the equals sign, include the image URL within quotation marks. Embedded images don't need separate closing tags, as they are opened and closed within a single tag.
Houseparty for mac. This is the markup you would use to embed images in a content field like Notes, a work, or a collection profile. Note that Archive of Our Own (AO3) cannot host images, so you will need to first upload your image to an external hosting site, then use the link to embed the image on AO3.
How To Change Profile Picture On Ao3 Facebook
After you have uploaded the image, copy the image URL. You can then paste the URL into your markup.
There are some limited instances, such as your user profile pic or collection profile pic, which are uploaded directly to the Archive. In those instances, please follow the prompts in the appropriate form to upload your image or refer to the relevant FAQ for more help.
If you are creating a work based on an image, you may want to include that image in your Notes. An example of this is:
This would display as:
Figure 4: Formatted Notes section using the above image code.
If you don't define the size of your image, it will display at full size. This may be larger than the browser window and could require the user to scroll horizontally and/or vertically to access the whole image. You can define the size of your image with the attributes 'width' and 'height'. The default units for the image size is screen pixels.
If you set one of these attributes, your image will size down proportionally in both directions.
In the above example this would be defined as:
Which would display as:
Figure 5: Formatted Notes section using the updated image code.
When setting image sizes remember that people will be accessing your work on a wide variety of screen sizes, from desktop computers to smartphones and sizes in between.
Another attribute you can include is alternative text. Alternative text, or alt text, doesn't necessarily display on the page. It's available to users who are unable to view the image for any reason, or who are using accessibility tools to access works on AO3. The attribute for alt text is 'alt'.
Adding a defined image size and alt text, the example would now be formatted as:
In this instance, the visual display of the image within the work is exactly the same as it was without the additional attribute; however, the work is now accessible for more people.
In the body of works, you can also use the Rich Text Editor to insert an image. For help doing so, you can reference How do I post an image?
How do I make my text a heading using HTML markup?
There are six default heading styles on Archive of Our Own (AO3). The HTML tag for heading one, for example, is
. Heading tags need both opening and closing tags. All text between the opening and closing tags display in the heading style defined in your markup.Heading 1 is the largest, and they descend in size down to heading 6. The code for them is as follows:
If you put the above example code into the introduction field of a collection, you can generate an example of how each heading displays:
Figure 6: Example of six heading levels.
The example shows that heading 1 is always centered, heading 3 has a page-wide double underline under it, and heading 6 has a page-wide single underline under it. These styles are defined by AO3's site CSS. Most websites will have set styles for headings (although they may not always have all six), but the style and formatting of them will differ from website to website.
These heading styles are useful if you have a lot of information being displayed in a hierarchical way, like in the profile information for a collection. Screenreaders may allow users to jump from heading to heading to help those with accessibility needs find the information they are looking for. Using heading styles makes your text easier to scan for all users.
Here is a more representative example of how they would likely be used in collection info:
This would display in the finished collection information on the collection's profile as follows:
Figure 7: Example of information separated by h3 headings.
You can use this same markup to style headings in any other content areas that allow HTML on AO3.
How do I link a user to somewhere else on the same page they are already on?
You can link a user to somewhere else on the page they're already on by using anchors. There are two parts to anchors:
- The anchor point, which is the destination
- The anchor link, which will take the user from where they are currently on the page to the anchor point.
Both the anchor point and anchor link use the same markup as links that go to new pages. If you are unfamiliar with the HTML markup for links, you can reference How do I add a link using HTML markup?
The HTML markup for setting the anchor point is:
When setting an anchor point, you define a 'name' element in your tag. Your anchor name will not display to people accessing the page. If you have multiple anchor points on the page, each one must be unique.
The Archive of Our Own (AO3) already has some built-in anchors throughout the site. For example, the 'Top' button at the bottom of a chapter or work brings you to the top of the page using the anchor 'main'. Make your anchor names specific to your usage so that they don't conflict with any already in use by AO3.
The anchor point markup requires a closing tag, with no text required between the opening and closing tags.
The HTML markup for the anchor link is:
The 'href' element should contain your anchor name, preceded by a hashtag.
Anchors can be used in both works and non-work locations. In a work, you might use this to link to footnotes.
In the body of your work, the markup could be coded as:
In your Notes, you would need the corresponding markup to set the anchor point:
In this example, the a tag in the work is both an anchor point and anchor link. A user can select the '1' annotation link in the work to access the footnote. They can then select the 'Back' link in the footnote to return to where they were in the work.
In the body of the work it would be formatted as:
Figure 8: A footnote indicator displayed in a sentence.
The '1' displays as a superscript, smaller and above the rest of the text because it's wrapped in the sup tag. sup is a text styling tag that can be used on the AO3 following the same instructions as those for the bold and italics formatting.
In the Notes, it would be formatted as:
Figure 6: Example of six heading levels.
Figure 7: Example of information separated by h3 headings.
a tag in the work is both an anchor point and anchor link. A user can select the '1' annotation link in the work to access the footnote. They can then select the 'Back' link in the footnote to return to where they were in the work.Figure 8: A footnote indicator displayed in a sentence.
sup tag. sup is a text styling tag that can be used on the AO3 following the same instructions as those for the bold and italics formatting.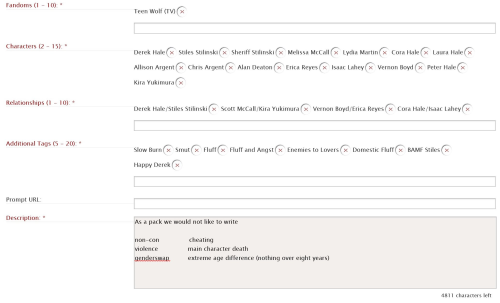
Figure 9: Formatted Notes section displaying a footnote.
In a non-works location, you might use anchors in an exchange challenge to link from a list of FAQ questions to their respective answers.
As with all HTML markup that adds functionality to a page, you should test the functionality when you're done to make sure it works as intended, and revise if necessary, before directing users to the page.
How do I format bulleted or numbered lists using HTML markup?
The markup to define the start of a bulleted list is
- . In this markup 'ul' stands for 'unordered list'.
- . In this markup 'li' stands for 'list item'.
The first thing you need to do when creating a list is determine which type of list you're creating: bulleted or numbered. Then you need to include markup to define each item on the list. There are no additional elements required in these tags.
All of these opening tags require closing tags.
An example of where a list might be useful on Archive of Our Own (AO3) would be in a collection FAQ asking, 'What are the steps to participate in this challenge?' An example of this markup is as follows:
In the collection's profile FAQ this will display as:
Figure 10: An example of an ordered list.This same markup can be used to create lists in any content areas that accept HTML markup on AO3.
Where can I get more information if my question isn't answered here?
For more information on HTML and how it can be used on the Archive, refer to HTML on the Archive and Tutorial: Posting a Work on AO3. For more information on HTML in general, you can refer to the w3schools.com HTML Tutorial.
For information on other ways to format your work using skins, refer to Tutorial: Creating a Work Skin and the Skins and Archive Interface FAQ.
Some frequently asked questions about the Archive are answered in other sections of the Archive FAQ, and some common terminology is defined in our Glossary. Questions and answers about our Terms of Service can be found in the Terms of Service FAQ. You may also like to check out our Known Issues. If you need more help, please submit a Support request.
The markup to define the start of a numbered list is
- . In this markup 'ol' stands for 'ordered list'.
Lists require more than a single set of opening and closing tags. In addition to markup for the start of a list, each item on your list needs to be defined by its own HTML markup. The markup to define each bullet point or number in the list is
